Blur (Beta) - Product Demo
New on the Loom Chrome Extension! Now you can blur elements on a website before and during recording to keep confidential information hidden from your video. Whether it’s personal information or private company data, keep it protected with Blur. Available on Business and Enterprise plans only. Here are a few other things you should know about Blur: • Blur only works within the Chrome browser using the Loom Chrome extension • Blur does not work on single-element websites (ex. Notion, G Suite products, and Figma) • The Blur feature alters the text before it's blurred and the information is never recorded to Loom. Learn more in our help center: https://support.loom.com/hc/en-us/articles/6820002237341-How-to-blur-sensitive-information-Beta-
View Comments and ReplyTranscript
Show Transcript
So we have this new feature on the Loom Chrome extension that allows you to blur out information on a website.
And I'm gonna show you how it works. So you're gonna wanna open up the Loom Chrome extension, and you'll now see in the recording menu under your creator tools, there's this new ad blur button.
So once you click that, it'll take you into blur mode. And you can see that loom is now detecting different elements on the website as you hover over them.
And so once you've hovered over, uh, the different element or information that you wanna, um, blur, you just, uh, click to select and that will blur it out.
Now, let's say you accidentally blurred something that you didn't mean to blur. So I blurred this text over here To clear your selection, you just hit this clear button and that'll un blur everything that you've blurred out.
And then you can just go back and make sure that you're only blurring the things that you want to blur.
And now that you're ready to record, you'll just press done. And that will, uh, take you back to the recording menu and you can start your recording.
So once you start recording, let's say you want to go to a different page and you know that there's gonna be information on that page that you want to blur out to.
What you can do is go your recording menu down by your camera bubble is your recording. Hit the blur content button and that will pause your recording and you can see that you're, uh, back in blur mode.
So, um, I want to go to this customer's tab and you can see that because I'm in blur mode, I actually can't, uh, click that.
Uh, so what you'll do is you'll just hit this select button down here. You'll see a little disable, uh, the blur mode and I can navigate.
And now I want to blur out John's email. So I'll hit the select button again, that'll allow me to highlight over the element, blur it out, and now I'm ready to resume my recording.
Okay, so that's our new blur feature on the Loom Chrome extension. We're really excited for you guys to check it out.
And happy recording. Bye.
Transcript
Show Transcript
So we have this new feature on the Loom Chrome extension that allows you to blur out information on a website.
And I'm gonna show you how it works. So you're gonna wanna open up the Loom Chrome extension, and you'll now see in the recording menu under your creator tools, there's this new ad blur button.
So once you click that, it'll take you into blur mode. And you can see that loom is now detecting different elements on the website as you hover over them.
And so once you've hovered over, uh, the different element or information that you wanna, um, blur, you just, uh, click to select and that will blur it out.
Now, let's say you accidentally blurred something that you didn't mean to blur. So I blurred this text over here To clear your selection, you just hit this clear button and that'll un blur everything that you've blurred out.
And then you can just go back and make sure that you're only blurring the things that you want to blur.
And now that you're ready to record, you'll just press done. And that will, uh, take you back to the recording menu and you can start your recording.
So once you start recording, let's say you want to go to a different page and you know that there's gonna be information on that page that you want to blur out to.
What you can do is go your recording menu down by your camera bubble is your recording. Hit the blur content button and that will pause your recording and you can see that you're, uh, back in blur mode.
So, um, I want to go to this customer's tab and you can see that because I'm in blur mode, I actually can't, uh, click that.
Uh, so what you'll do is you'll just hit this select button down here. You'll see a little disable, uh, the blur mode and I can navigate.
And now I want to blur out John's email. So I'll hit the select button again, that'll allow me to highlight over the element, blur it out, and now I'm ready to resume my recording.
Okay, so that's our new blur feature on the Loom Chrome extension. We're really excited for you guys to check it out.
And happy recording. Bye.
More than 25 million people across 400,000 companies choose Loom
For Mac, Windows, iOS, and Android

My teammates and I love using Loom! It has saved us hundreds of hours by creating informative video tutorials instead of long emails or 1-on-1 trainings with customers.

Erica GoodellCustomer Success, Pearson

Loom creates an ongoing visual and audible experience across our business and enables our employees to feel part of a unified culture and company.

Tyson QuickCEO, Postclick

My new daily email habit. Begin writing an email. Get to the second paragraph and think 'what a time suck.' Record a Loom instead. Feel like 😎.
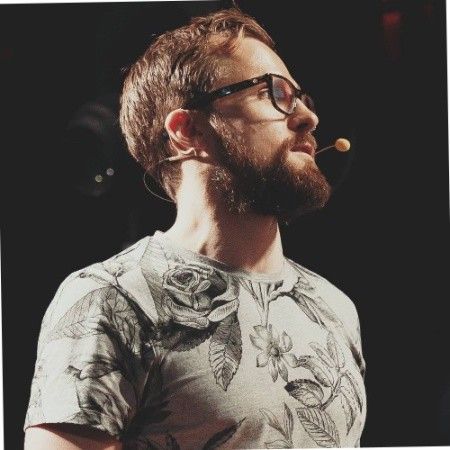
Kieran FlanaganVP of Marketing, HubSpot

Loom amplifies my communication with the team like nothing else has. It's a communication tool that should be in every executive's toolbox.

David OkuinevCo-CEO, Typeform

My teammates and I love using Loom! It has saved us hundreds of hours by creating informative video tutorials instead of long emails or 1-on-1 trainings with customers.

Erica GoodellCustomer Success, Pearson

Loom creates an ongoing visual and audible experience across our business and enables our employees to feel part of a unified culture and company.

Tyson QuickCEO, Postclick