Loom for Admins: Administering your Enterprise Loom Workspace (on-demand webinar)
23 mins
00:59 Overview 1:52 General Settings 10:00 Plan and Billing Tab 11:24 Members Tab 12:51 Groups 13:41 Appearance 14:36 Security Settings (SSO, SCIM, Domains, Domain Capture) 18:02: Data and Reporting 20:48 Integrations
View Comments and ReplyTranscript
Show Transcript
Hi everybody. Thank you so much for being here with me today. My name is Brittany Sowinsky and I am an onboarding lead at Loom.
It is a beautiful day in sunny San Diego today and I thought this is a great day to talk about Loom for admins, how to administer your or enterprise workspace.
As an enterprise admin, there are several settings that, uh, you have the ability to configure. What I'd like to do on this webinar is walk through them with you one by one.
I'll tell you how to use them, what the different toggles do, what they turn on and off. I'll be giving some suggestions for best practices and making recommendations along the way.
I also will layer in some of the top questions we get from our admins during onboarding and I'll be addressing those as I go through.
As a reminder, you can always up the playback speed of this recording. So if you're currently watching this in one X speed, you can go ahead and bump, um, that up, uh, perhaps to a 1.2 or a 1.5 X playback speed.
Let's go ahead and get started. Here is just a brief overview of just some of the things we're going to be touching on today.
We'll talk about how to pull audit logs to maintain some visibility and transparency into what's taking place within your workspace.
We'll talk about the analytics that you have, the ability to look into how to make your content private, and some different settings and options you have there.
I really just want to make sure you feel like you have everything at your fingertips to maintain flexible control over your workspace.
We'll also be talking about how to set up SSO. I won't go too into detail on that, but what I do want to do is talk to you about our different SSO providers and also address a lot of common questions.
We get around SSO during setup. Let's do it. And here we are in our Loom workspace. We're going to navigate to our Workspace settings.
Can't miss a big button over here on the left. We're going to click on Workspace. And this brings me to the Workspace Settings page.
So all admins within your workspace will be able to access this page. I'm often asked, how many admins can I have within my account?
You can allocate the admin designation to as many folks as you like within your workspace. Another thing that I see people do is allocate an admin license to a service account.
So if you have an email address for your It department such as It@bloom.com, you could also allocate a license to that and have multiple people share that login in order to all configure the settings through that one account.
So that's just one little suggestion that I have seen other customers use. Let's start by walking through the general tab here.
A lot of this is pretty common sense, but let's go through it anyways, we're going to add our workspace name and our workspace logo.
I recommend simply use your company name and your company logo here. This setting new memberships. I want to mention upfront.
This is going to be trumped by your SSO provider. So once you have your SSO set up and configured, it's going to override this particular setting.
But let's walk through this anyways just so you understand what this is doing. So in the new membership section, this is deciding how current members of your workspace can invite in additional people.
Can they invite in other creators or can they invite in just viewers? So let's pause and talk about the differences between creators and viewers.
Okay, I'm going to click into this help file. We have a lot of our help files linked right in those admin settings.
So it's really easy to jump in if you want to double click and learn about something a little bit more.
So we already talked about admins that's you, you are going to be a paid licensed user. Just like a creator would be within the account.
You're going to have all the permissions that a creator would to record and edit. But you of course, have the extra permissions to edit roles and manage workspace and subscription settings.
Most of your users are going to be creators. So these are those paid users, those paid license seats. And they have full access on Loom to record, to share, to upload and edit videos in order to share.
The third type of uh, user are our viewers. Now, viewers are free and unlimited within the enterprise plan. They cannot record upload or edit videos.
All they can really do is view a video that a creator has shared with them. They can react to it with an emoji reaction or they can add a comment.
So the reason we have this is so that we are not breaking collaboration within um, your organization, but they're not going to have the same permissions that your creators and admin as well.
Let's go ahead and go back into our settings. So again, just to reiterate, this will be overridden by your SSO settings once you have those configured.
But if not, what this does is say those paid users, can they invite in other paid users or creators or just those viewers?
This next setting here is also going to be overridden by your SSO provider. But what this is doing is turning on what's called domain discoverability.
So let's say you didn't have your SSO in place yet and somebody from your organization, let's say Loom.com, uh, was trying to log in to Loom.
What this is going to do is make this workspace discoverable. It's going to recognize, oh, uh, this particular user has this particular domain.
They are able to find and discover this workspace. And the default role they're going to be given is creator or viewer.
And are they given instant access or do they still require an after admin approval. Again, you will be configuring these in your SSO provider and setting your flow there, which is going to make these settings not matter within, um, these particular workspace settings.
Let's jump down to workspace content. This first button here, Video Preview Privacy, is available in all of our plans. I would recommend toggling this on and what this does is displays the preview.
That's the moving thumbnail preview, um, at the beginning of your Loom, as well as the title of the loom for non public videos that are embedded in a Slack message.
So if I am not a licensed Loom user within your workspace and I come across this post in Slack for a non public video, I'm simply going to be able to see the preview and the title.
I'm not actually going to be able to view it unless it was specifically shared with me. So the reason I recommend turning that on is just so you don't have a bunch of those broken links and grayed out squares in a Slack post.
People can at least see what it is. They're not going to be able to view it unless it's shared with them.
Our advanced privacy restrictions are an enterprise only offering, and this is where you are going to determine who within your workspace can share a video out publicly.
So I'm going to take a little detour here. Let's go back into our Loom account real quick, and I want to show you what happens when a user records a video and how they share out.
All right, so here is a video that I recorded as a creator, and now I'm ready to share it out.
I'm going to click on my Share button here. I have some different options such as adding a name of somebody within my workspace I can share, my email address I can share with Flat contacts or Gmail contacts.
Uh, if I have those integrations configured by my admin. Uh, but a lot of times I might simply click Copy Link.
And this is going to give me a URL that I can share out externally. So let's talk about public links.
There are definitely times and certain teams who you want to have the ability to create and share out a Loom publicly.
For example, our GTM teams are using Loom. So let's say my sales team is using Loom for prospecting. They are recording a demo and they're sending it out to a prospective customer.
Of course, they're going to want to share out a public link because the customer doesn't need to be a member within my workspace.
My support, um, team is using Loom to work on Ticketing with customers. I would also want them to be able to create a public link.
There may be cases, though, where you have certain teams in your organization who really you don't want them to be able to create a public link.
Maybe product team maybe the engineering team, maybe the legal team. So what this is going to do is allow you to create exempted groups.
And what this would do is set the default so that no one can create public links unless they are part of an exempted group.
You'd be able to click on that. You'd be able to come in here and you can add a group such as the sales group, for example, group name, description, and any members.
If you are using skim provisioning, you will be setting up your groups within your scam provider. So just a little side note there.
Okay, now if you are allowing everybody to create public links, what you can also do is set a default privacy settings.
So in general, everybody is allowed to create those public links, but they're also still going to have options on that particular loom that they record to change the privacy settings.
If you've set it here that they all can create public links. What we can still do though is set a default that's going to show up so when we're sharing it, you can see the privacy default is that only the workspace can view and anyone else has no access.
That's what it's defaulting to. I here could change it to anyone with a link that makes it a public link or only people, uh, that are adding.
Okay, so that is it for our general tab. I am going to pass it over here to a very special guest speaker, Tessa Thorburn, who is a manager of our Customer Success team.
She is going to walk us through the plan and billing tab, and I will be back with you shortly. Hi there.
I'm going to walk you through the plan and billing tab under your Enterprise Workspace settings. Starting over here on the left, we have your per se monthly cost.
We bill your contracted amount annually. And then for any licenses you add above and beyond your contracted amount, we will bill you in a prorated fashion monthly.
So we will treat that as a true up. Please don't be alarmed by this significant discount represented here. This is an internal demo environment.
Over on the right you'll have the number of seats in play. So these are the licenses allocated out of the, uh, total seats you're paying for.
So this could either be your contracted amount or if you've added seats above and beyond your contracted amount throughout the year, that will be represented here and that will be your new minimum seat floor.
You can reallocate licenses, so you can add licenses throughout the year. You also can deactivate and reallocate licenses as well.
And then in the upper right hand corner, you're going to see your next invoice date. If you scroll down, you'll be able to see your billing, uh, activity.
So if there were any true up charges, you'd be able to see them here. And then if you scroll down even further, you can see the details of those invoices.
So what we will do is, as you add licenses throughout the month, we'll group those together and put that charge into one monthly invoice.
Thank you so much. Welcome back, everyone. I have hopped into the members tab of our workspace settings, and this is where you can see all of the different members currently in your workspace.
And we've got a couple of different things we can do here. So let's go ahead and look at this user.
I go, I can see that she's currently a creator. She was added on June 23. I can see her email address and that she is currently active.
I can also invite new members from here and I can use this area to change her role. I can also send her a password reset or remove her from my workspace.
Now, if I remove her from my workspace, it is going to transfer her content to me, the admin. It's going to create a folder within my workspace with this user's name, and all of their loom recordings are going to be housed within that folder.
So this is another reason why I highly suggest having that service account, um, set up for one of your admin licenses.
Perhaps it@loom.com it at whatever your company is.com and transfer all of the content to that so that you don't end up having a bunch of transferred content in your personal workspace.
Now, of course, this is all a way to manually provision and deprovision users, but we do offer skim provisioning as well.
We support the Skim 1.0 and 2.0 protocols. I will be touching on that in a little bit more detail on our security tab here in a couple of minutes.
Now, let's take a look at our Groups tab. Now, you might recall me talking about groups when we were discussing our advanced privacy setting and the ability to add certain groups that are exempt and able to create those public shareable loom links.
So this is another area where you can create those exempted groups. So a couple of things I want to call out here.
As a best practice, I would recommend creating the groups in your skin provider and those changes are automatically going to get pushed over into the loom account.
The other thing I wanted to mention is if you have a user who is a part of multiple groups, the user is going to inherit the least restrictive settings.
So if one of those groups that they're in allows for the creation and sharing of public links, the user is going to inherit those settings.
The Appearance tab is my personal favorite tab in the workspace settings. This is where we are really going to bring our workspace to life and make it feel like home for our organization with your custom colors and logos.
So here we can select a color or you can enter in your company's hex code and you'll see a preview of what your Loom player is going to look like with your company's colors.
Pretty cool. You can also upload your logo. This is going to appear at the bottom right of pages with videos that you choose to share on, uh, our paid plans.
You have the ability to white label your content. So by toggling this button off, this is going to hide the Loom branding that would have previously been on any of the Looms that you shared.
So if you turn this on, you would see a Made with Loom badge on your recording, a sign up button, and sometimes some marketing links.
So as an enterprise admin, you have the ability to go ahead and toggle those off. The security tab is likely where you're going to be spending a bit of time during your initial technical set up.
As this is the area that you will be authorizing your domains and configuring your SSO and directory sync. The first thing you need to do before you can enable your SSO is to add and verify your domains.
Pretty quick and easy to do. Add your domain here and select your verification method. We have an awesome help article here.
It's going to walk you through everything you need to know to configure your SSO and directory sync aka scam. I'm not going to walk through this in detail as, um, it's listed out really nicely here.
But if you do need extra support here, you can always reach out to your dedicated support, which might be your Account Executive or your Customer Success Manager.
We can also call in a more technical member of our support team and help you guys get all set up there.
What I do want to do though, is talk to you about our domain capture. This is a brand new feature we have and something that is really needed and really awesome and helpful, especially for departmental level deployments.
So let's say that your engineering team purchases Loom. You purchase 50 enterprise licenses, your team is paying for them, and you don't want another team such as the marketing team to automatically land in your enterprise workspace.
Maybe they have their own business workspace. We don't want them coming into our enterprise workspace at this time. So when domain capture is turned on by default, this means that all users in your domain will be able to join that enterprise workspace when you have that SSO turned on.
If you turn domain capture off, any newly registered users in your domain will not be able to automatically come into your enterprise workspace.
The only way to add them, you'd still have the ability to do so if you wanted, would be to invite them in.
Specifically, you could provision them through scam or they can request to join, but admin would need to accept them into the workspace.
So definitely recommend clicking Learn more here in your settings. Reading through the implications there and deciding what is best for your particular enterprise workspace.
I want to take a minute here to answer some common questions that we get around SSO and Scam configuration. Sometimes we're asked if we offer a social sign on SSO.
So for those of you not familiar social sign on, you've probably seen it if you are logging into some kind of consumer app and it asks if you want to sign up with Google or sign up with Facebook.
So that's called social sign on. That can be used on any of our loom plans, uh, to log in. But on our enterprise plan we support Sam'l SSO and that is an enterprise only offering not available on our business and starter plans.
We also support a whole range of SSO providers and we can even support generic SSO providers so long as they are Sam'l base.
Same thing for Skim. We have a long list of directory providers. So long as they are using the Skim protocol, we can support them and we support the Scam 1.0 and Scam 2.0 protocols.
Okay, that is it for our Security tab. Please reach out to us if you have more specific technical questions around that and we will move on to talk about our Data tab.
Our data tab provides several different report options to give you visibility into the users in your workspace and the activity that is taking place.
The first option here is to run a user report and this option is only available for our enterprise admins. There are two options here.
One is to run a report of workspace members. Uh, the other is a domain user report. So a list of users in your verified domains who are using loom outside of your workspace.
There's not a ton of this report, but I'll show you an example here email name, current Status so maybe they have been invited or maybe they have been deactivated, or maybe they're currently active their role, any groups they are a part of and whether or not they are part of any other workspaces.
Okay, you can always click on the Learn More button to learn a little bit more about those reports. And in this area you can go ahead and set your data deletion policies.
This is going to allow you to determine how long videos should remain in your workspace before automatic deletion. I typically recommend not messing with this unless you have a really good reason that you want things to be automatically deleted.
Okay, so the first button here says use the default data retention settings for this workspace by default, keep the videos in the workspace forever.
This is typically what I leave on. I will recommend maybe coming up with some archiving best practices and a way to archive or move old videos into particular folders.
But if you did have a particular use case where you wanted videos to be deleted in a workspace for all members after a certain amount of time, you would have the option to do that, use that lightly.
It will delete all the videos within the workspace when that time hits. Okay, now let's talk about our activity logs.
And this is something that we can export by default. It's going to show the last 30 days of activity. Uh, this is also an enterprise only offering, and this basically just is a record of any activity and any changes in your workspace.
It will show things like users logins, video deletions, and any other workspace actions. And these date back to August 2021.
Our next option here are engagement insights. This report is going to show you all about who is creating videos in your workspace, how many they're creating, and, um, if those videos are receiving views, downloads, comments, CTAs, et cetera.
You can see the link to the video, the video name, creator, email, whether or not it's public, whether or not it's password protected, et cetera.
Our final tab today is the integrations tab. Most of our integrations are available on all Loom plans except for the salesforce integration.
And this is going to show you what the engagement is like on your Loom videos directly within salesforce. So it's pretty cool.
Definitely recommend turning that one on and checking it out. We have a new integration coming soon called Zoom ingestion. So, um, today if you record, let's say, a webinar using zoom and you wait for it to render and you get the recording, what I want you to do is upload that into Loom.
There are a ton of benefits to having that recording live in Loom versus via in zoom somewhere out there in the cloud.
So by having it in Loom, you are going to be able to track engagement. On the link that you share out.
You can see who has viewed it, how long they viewed it for. People can add comments and reactions that are timestamped right there on the video, so they can really interact with that recording.
So today you're having to just click a button, upload the new video, and manually upload any other recording, like a zoom recording into your Loom account.
But with zoom ingestion, we're going to have a way to automatically import future zoom cloud recordings into Loom. So at the time of this presentation, that feature is currently in beta, but it will be coming very soon.
For the rest of our workspaces, I definitely recommend setting up your Google Workspace contacts and your Slack contacts as this makes things very easy to share across those platforms.
We have a couple of other integrations available as well that I have listed out for you here, and you can find more information about these on our support page.
All right, Admins. Well, first of all, thank you so much for spending the time with me today to look through all of our settings.
I hope this answered and cleared up any questions that you guys have. So here is a quick, high level checklist for you of what to do next to configure your workspace.
Go ahead and update all your workspace settings. If you learn something new today, go ahead and take what you've learned.
Apply that within your workspace and make things configured exactly how you want them to be. If you have multiple workspaces and need to do some consolidating, perhaps you had some business workspaces, some starter workspaces, and now you have Enterprise reach out to your account team.
We can help you to consolidate those into the Enterprise workspace to make sure that all those members have access to our Enterprise features.
Be sure to add your branding, your logo and colors. It makes a big difference in making your workspace feel like home for your organization.
And don't forget to check out all of our great integrations and set those up in your workspace settings. Thank you so much for joining me today, and we'll see you next time.
Take care. Bye.
Transcript
Show Transcript
Hi everybody. Thank you so much for being here with me today. My name is Brittany Sowinsky and I am an onboarding lead at Loom.
It is a beautiful day in sunny San Diego today and I thought this is a great day to talk about Loom for admins, how to administer your or enterprise workspace.
As an enterprise admin, there are several settings that, uh, you have the ability to configure. What I'd like to do on this webinar is walk through them with you one by one.
I'll tell you how to use them, what the different toggles do, what they turn on and off. I'll be giving some suggestions for best practices and making recommendations along the way.
I also will layer in some of the top questions we get from our admins during onboarding and I'll be addressing those as I go through.
As a reminder, you can always up the playback speed of this recording. So if you're currently watching this in one X speed, you can go ahead and bump, um, that up, uh, perhaps to a 1.2 or a 1.5 X playback speed.
Let's go ahead and get started. Here is just a brief overview of just some of the things we're going to be touching on today.
We'll talk about how to pull audit logs to maintain some visibility and transparency into what's taking place within your workspace.
We'll talk about the analytics that you have, the ability to look into how to make your content private, and some different settings and options you have there.
I really just want to make sure you feel like you have everything at your fingertips to maintain flexible control over your workspace.
We'll also be talking about how to set up SSO. I won't go too into detail on that, but what I do want to do is talk to you about our different SSO providers and also address a lot of common questions.
We get around SSO during setup. Let's do it. And here we are in our Loom workspace. We're going to navigate to our Workspace settings.
Can't miss a big button over here on the left. We're going to click on Workspace. And this brings me to the Workspace Settings page.
So all admins within your workspace will be able to access this page. I'm often asked, how many admins can I have within my account?
You can allocate the admin designation to as many folks as you like within your workspace. Another thing that I see people do is allocate an admin license to a service account.
So if you have an email address for your It department such as It@bloom.com, you could also allocate a license to that and have multiple people share that login in order to all configure the settings through that one account.
So that's just one little suggestion that I have seen other customers use. Let's start by walking through the general tab here.
A lot of this is pretty common sense, but let's go through it anyways, we're going to add our workspace name and our workspace logo.
I recommend simply use your company name and your company logo here. This setting new memberships. I want to mention upfront.
This is going to be trumped by your SSO provider. So once you have your SSO set up and configured, it's going to override this particular setting.
But let's walk through this anyways just so you understand what this is doing. So in the new membership section, this is deciding how current members of your workspace can invite in additional people.
Can they invite in other creators or can they invite in just viewers? So let's pause and talk about the differences between creators and viewers.
Okay, I'm going to click into this help file. We have a lot of our help files linked right in those admin settings.
So it's really easy to jump in if you want to double click and learn about something a little bit more.
So we already talked about admins that's you, you are going to be a paid licensed user. Just like a creator would be within the account.
You're going to have all the permissions that a creator would to record and edit. But you of course, have the extra permissions to edit roles and manage workspace and subscription settings.
Most of your users are going to be creators. So these are those paid users, those paid license seats. And they have full access on Loom to record, to share, to upload and edit videos in order to share.
The third type of uh, user are our viewers. Now, viewers are free and unlimited within the enterprise plan. They cannot record upload or edit videos.
All they can really do is view a video that a creator has shared with them. They can react to it with an emoji reaction or they can add a comment.
So the reason we have this is so that we are not breaking collaboration within um, your organization, but they're not going to have the same permissions that your creators and admin as well.
Let's go ahead and go back into our settings. So again, just to reiterate, this will be overridden by your SSO settings once you have those configured.
But if not, what this does is say those paid users, can they invite in other paid users or creators or just those viewers?
This next setting here is also going to be overridden by your SSO provider. But what this is doing is turning on what's called domain discoverability.
So let's say you didn't have your SSO in place yet and somebody from your organization, let's say Loom.com, uh, was trying to log in to Loom.
What this is going to do is make this workspace discoverable. It's going to recognize, oh, uh, this particular user has this particular domain.
They are able to find and discover this workspace. And the default role they're going to be given is creator or viewer.
And are they given instant access or do they still require an after admin approval. Again, you will be configuring these in your SSO provider and setting your flow there, which is going to make these settings not matter within, um, these particular workspace settings.
Let's jump down to workspace content. This first button here, Video Preview Privacy, is available in all of our plans. I would recommend toggling this on and what this does is displays the preview.
That's the moving thumbnail preview, um, at the beginning of your Loom, as well as the title of the loom for non public videos that are embedded in a Slack message.
So if I am not a licensed Loom user within your workspace and I come across this post in Slack for a non public video, I'm simply going to be able to see the preview and the title.
I'm not actually going to be able to view it unless it was specifically shared with me. So the reason I recommend turning that on is just so you don't have a bunch of those broken links and grayed out squares in a Slack post.
People can at least see what it is. They're not going to be able to view it unless it's shared with them.
Our advanced privacy restrictions are an enterprise only offering, and this is where you are going to determine who within your workspace can share a video out publicly.
So I'm going to take a little detour here. Let's go back into our Loom account real quick, and I want to show you what happens when a user records a video and how they share out.
All right, so here is a video that I recorded as a creator, and now I'm ready to share it out.
I'm going to click on my Share button here. I have some different options such as adding a name of somebody within my workspace I can share, my email address I can share with Flat contacts or Gmail contacts.
Uh, if I have those integrations configured by my admin. Uh, but a lot of times I might simply click Copy Link.
And this is going to give me a URL that I can share out externally. So let's talk about public links.
There are definitely times and certain teams who you want to have the ability to create and share out a Loom publicly.
For example, our GTM teams are using Loom. So let's say my sales team is using Loom for prospecting. They are recording a demo and they're sending it out to a prospective customer.
Of course, they're going to want to share out a public link because the customer doesn't need to be a member within my workspace.
My support, um, team is using Loom to work on Ticketing with customers. I would also want them to be able to create a public link.
There may be cases, though, where you have certain teams in your organization who really you don't want them to be able to create a public link.
Maybe product team maybe the engineering team, maybe the legal team. So what this is going to do is allow you to create exempted groups.
And what this would do is set the default so that no one can create public links unless they are part of an exempted group.
You'd be able to click on that. You'd be able to come in here and you can add a group such as the sales group, for example, group name, description, and any members.
If you are using skim provisioning, you will be setting up your groups within your scam provider. So just a little side note there.
Okay, now if you are allowing everybody to create public links, what you can also do is set a default privacy settings.
So in general, everybody is allowed to create those public links, but they're also still going to have options on that particular loom that they record to change the privacy settings.
If you've set it here that they all can create public links. What we can still do though is set a default that's going to show up so when we're sharing it, you can see the privacy default is that only the workspace can view and anyone else has no access.
That's what it's defaulting to. I here could change it to anyone with a link that makes it a public link or only people, uh, that are adding.
Okay, so that is it for our general tab. I am going to pass it over here to a very special guest speaker, Tessa Thorburn, who is a manager of our Customer Success team.
She is going to walk us through the plan and billing tab, and I will be back with you shortly. Hi there.
I'm going to walk you through the plan and billing tab under your Enterprise Workspace settings. Starting over here on the left, we have your per se monthly cost.
We bill your contracted amount annually. And then for any licenses you add above and beyond your contracted amount, we will bill you in a prorated fashion monthly.
So we will treat that as a true up. Please don't be alarmed by this significant discount represented here. This is an internal demo environment.
Over on the right you'll have the number of seats in play. So these are the licenses allocated out of the, uh, total seats you're paying for.
So this could either be your contracted amount or if you've added seats above and beyond your contracted amount throughout the year, that will be represented here and that will be your new minimum seat floor.
You can reallocate licenses, so you can add licenses throughout the year. You also can deactivate and reallocate licenses as well.
And then in the upper right hand corner, you're going to see your next invoice date. If you scroll down, you'll be able to see your billing, uh, activity.
So if there were any true up charges, you'd be able to see them here. And then if you scroll down even further, you can see the details of those invoices.
So what we will do is, as you add licenses throughout the month, we'll group those together and put that charge into one monthly invoice.
Thank you so much. Welcome back, everyone. I have hopped into the members tab of our workspace settings, and this is where you can see all of the different members currently in your workspace.
And we've got a couple of different things we can do here. So let's go ahead and look at this user.
I go, I can see that she's currently a creator. She was added on June 23. I can see her email address and that she is currently active.
I can also invite new members from here and I can use this area to change her role. I can also send her a password reset or remove her from my workspace.
Now, if I remove her from my workspace, it is going to transfer her content to me, the admin. It's going to create a folder within my workspace with this user's name, and all of their loom recordings are going to be housed within that folder.
So this is another reason why I highly suggest having that service account, um, set up for one of your admin licenses.
Perhaps it@loom.com it at whatever your company is.com and transfer all of the content to that so that you don't end up having a bunch of transferred content in your personal workspace.
Now, of course, this is all a way to manually provision and deprovision users, but we do offer skim provisioning as well.
We support the Skim 1.0 and 2.0 protocols. I will be touching on that in a little bit more detail on our security tab here in a couple of minutes.
Now, let's take a look at our Groups tab. Now, you might recall me talking about groups when we were discussing our advanced privacy setting and the ability to add certain groups that are exempt and able to create those public shareable loom links.
So this is another area where you can create those exempted groups. So a couple of things I want to call out here.
As a best practice, I would recommend creating the groups in your skin provider and those changes are automatically going to get pushed over into the loom account.
The other thing I wanted to mention is if you have a user who is a part of multiple groups, the user is going to inherit the least restrictive settings.
So if one of those groups that they're in allows for the creation and sharing of public links, the user is going to inherit those settings.
The Appearance tab is my personal favorite tab in the workspace settings. This is where we are really going to bring our workspace to life and make it feel like home for our organization with your custom colors and logos.
So here we can select a color or you can enter in your company's hex code and you'll see a preview of what your Loom player is going to look like with your company's colors.
Pretty cool. You can also upload your logo. This is going to appear at the bottom right of pages with videos that you choose to share on, uh, our paid plans.
You have the ability to white label your content. So by toggling this button off, this is going to hide the Loom branding that would have previously been on any of the Looms that you shared.
So if you turn this on, you would see a Made with Loom badge on your recording, a sign up button, and sometimes some marketing links.
So as an enterprise admin, you have the ability to go ahead and toggle those off. The security tab is likely where you're going to be spending a bit of time during your initial technical set up.
As this is the area that you will be authorizing your domains and configuring your SSO and directory sync. The first thing you need to do before you can enable your SSO is to add and verify your domains.
Pretty quick and easy to do. Add your domain here and select your verification method. We have an awesome help article here.
It's going to walk you through everything you need to know to configure your SSO and directory sync aka scam. I'm not going to walk through this in detail as, um, it's listed out really nicely here.
But if you do need extra support here, you can always reach out to your dedicated support, which might be your Account Executive or your Customer Success Manager.
We can also call in a more technical member of our support team and help you guys get all set up there.
What I do want to do though, is talk to you about our domain capture. This is a brand new feature we have and something that is really needed and really awesome and helpful, especially for departmental level deployments.
So let's say that your engineering team purchases Loom. You purchase 50 enterprise licenses, your team is paying for them, and you don't want another team such as the marketing team to automatically land in your enterprise workspace.
Maybe they have their own business workspace. We don't want them coming into our enterprise workspace at this time. So when domain capture is turned on by default, this means that all users in your domain will be able to join that enterprise workspace when you have that SSO turned on.
If you turn domain capture off, any newly registered users in your domain will not be able to automatically come into your enterprise workspace.
The only way to add them, you'd still have the ability to do so if you wanted, would be to invite them in.
Specifically, you could provision them through scam or they can request to join, but admin would need to accept them into the workspace.
So definitely recommend clicking Learn more here in your settings. Reading through the implications there and deciding what is best for your particular enterprise workspace.
I want to take a minute here to answer some common questions that we get around SSO and Scam configuration. Sometimes we're asked if we offer a social sign on SSO.
So for those of you not familiar social sign on, you've probably seen it if you are logging into some kind of consumer app and it asks if you want to sign up with Google or sign up with Facebook.
So that's called social sign on. That can be used on any of our loom plans, uh, to log in. But on our enterprise plan we support Sam'l SSO and that is an enterprise only offering not available on our business and starter plans.
We also support a whole range of SSO providers and we can even support generic SSO providers so long as they are Sam'l base.
Same thing for Skim. We have a long list of directory providers. So long as they are using the Skim protocol, we can support them and we support the Scam 1.0 and Scam 2.0 protocols.
Okay, that is it for our Security tab. Please reach out to us if you have more specific technical questions around that and we will move on to talk about our Data tab.
Our data tab provides several different report options to give you visibility into the users in your workspace and the activity that is taking place.
The first option here is to run a user report and this option is only available for our enterprise admins. There are two options here.
One is to run a report of workspace members. Uh, the other is a domain user report. So a list of users in your verified domains who are using loom outside of your workspace.
There's not a ton of this report, but I'll show you an example here email name, current Status so maybe they have been invited or maybe they have been deactivated, or maybe they're currently active their role, any groups they are a part of and whether or not they are part of any other workspaces.
Okay, you can always click on the Learn More button to learn a little bit more about those reports. And in this area you can go ahead and set your data deletion policies.
This is going to allow you to determine how long videos should remain in your workspace before automatic deletion. I typically recommend not messing with this unless you have a really good reason that you want things to be automatically deleted.
Okay, so the first button here says use the default data retention settings for this workspace by default, keep the videos in the workspace forever.
This is typically what I leave on. I will recommend maybe coming up with some archiving best practices and a way to archive or move old videos into particular folders.
But if you did have a particular use case where you wanted videos to be deleted in a workspace for all members after a certain amount of time, you would have the option to do that, use that lightly.
It will delete all the videos within the workspace when that time hits. Okay, now let's talk about our activity logs.
And this is something that we can export by default. It's going to show the last 30 days of activity. Uh, this is also an enterprise only offering, and this basically just is a record of any activity and any changes in your workspace.
It will show things like users logins, video deletions, and any other workspace actions. And these date back to August 2021.
Our next option here are engagement insights. This report is going to show you all about who is creating videos in your workspace, how many they're creating, and, um, if those videos are receiving views, downloads, comments, CTAs, et cetera.
You can see the link to the video, the video name, creator, email, whether or not it's public, whether or not it's password protected, et cetera.
Our final tab today is the integrations tab. Most of our integrations are available on all Loom plans except for the salesforce integration.
And this is going to show you what the engagement is like on your Loom videos directly within salesforce. So it's pretty cool.
Definitely recommend turning that one on and checking it out. We have a new integration coming soon called Zoom ingestion. So, um, today if you record, let's say, a webinar using zoom and you wait for it to render and you get the recording, what I want you to do is upload that into Loom.
There are a ton of benefits to having that recording live in Loom versus via in zoom somewhere out there in the cloud.
So by having it in Loom, you are going to be able to track engagement. On the link that you share out.
You can see who has viewed it, how long they viewed it for. People can add comments and reactions that are timestamped right there on the video, so they can really interact with that recording.
So today you're having to just click a button, upload the new video, and manually upload any other recording, like a zoom recording into your Loom account.
But with zoom ingestion, we're going to have a way to automatically import future zoom cloud recordings into Loom. So at the time of this presentation, that feature is currently in beta, but it will be coming very soon.
For the rest of our workspaces, I definitely recommend setting up your Google Workspace contacts and your Slack contacts as this makes things very easy to share across those platforms.
We have a couple of other integrations available as well that I have listed out for you here, and you can find more information about these on our support page.
All right, Admins. Well, first of all, thank you so much for spending the time with me today to look through all of our settings.
I hope this answered and cleared up any questions that you guys have. So here is a quick, high level checklist for you of what to do next to configure your workspace.
Go ahead and update all your workspace settings. If you learn something new today, go ahead and take what you've learned.
Apply that within your workspace and make things configured exactly how you want them to be. If you have multiple workspaces and need to do some consolidating, perhaps you had some business workspaces, some starter workspaces, and now you have Enterprise reach out to your account team.
We can help you to consolidate those into the Enterprise workspace to make sure that all those members have access to our Enterprise features.
Be sure to add your branding, your logo and colors. It makes a big difference in making your workspace feel like home for your organization.
And don't forget to check out all of our great integrations and set those up in your workspace settings. Thank you so much for joining me today, and we'll see you next time.
Take care. Bye.
More than 25 million people across 400,000 companies choose Loom
For Mac, Windows, iOS, and Android

My teammates and I love using Loom! It has saved us hundreds of hours by creating informative video tutorials instead of long emails or 1-on-1 trainings with customers.

Erica GoodellCustomer Success, Pearson

Loom creates an ongoing visual and audible experience across our business and enables our employees to feel part of a unified culture and company.

Tyson QuickCEO, Postclick

My new daily email habit. Begin writing an email. Get to the second paragraph and think 'what a time suck.' Record a Loom instead. Feel like 😎.
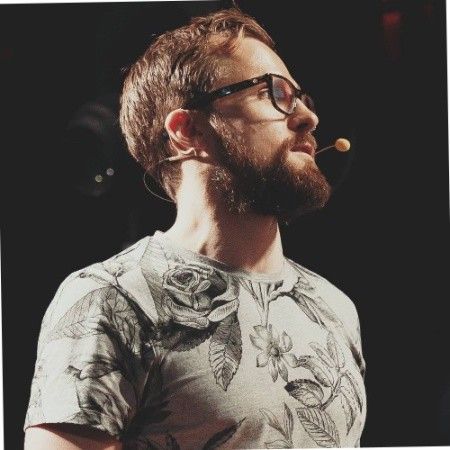
Kieran FlanaganVP of Marketing, HubSpot

Loom amplifies my communication with the team like nothing else has. It's a communication tool that should be in every executive's toolbox.

David OkuinevCo-CEO, Typeform

My teammates and I love using Loom! It has saved us hundreds of hours by creating informative video tutorials instead of long emails or 1-on-1 trainings with customers.

Erica GoodellCustomer Success, Pearson

Loom creates an ongoing visual and audible experience across our business and enables our employees to feel part of a unified culture and company.

Tyson QuickCEO, Postclick