Recording a presentation with Loom
3 mins
Transcript
Show Transcript
Hi, there I'm destiny from loom. I'm going to walk you through recording a presentation because it can be impossible to get everyone's calendars to align.
We either end up having to wait to share valuable information, or we end up sharing it via email or slack, where it can come across as confusing.
And we aren't really able to express ourselves, recording our presentations instead can eliminate these problems. It can help us save time and it can ensure the delivery is exactly how we planned it.
This is why I choose to use loom to record my presentations. And it also allows my teammates to watch on their own time.
In this short video, I'll be going over, setting up your recorder, recording your Google slides and keynote presentations tips while recording.
And once your presentation is complete, how to share your video. If your presentation is on Google slides, you can either use the Chrome extension or the desktop app here.
I'll be showing you what the Chrome extension you'll want to have your presentation on the screen and then launch the recorder.
You'll select what screen you want to show and choose to share during the countdown is a great time to collect your thoughts.
And if you prefer a cleaner look, you can hide the menu by selecting these three dots. And of course you can move your cam bubble.
Also, when you go to present, if you would like to have your notes available on a different monitor, you can choose presenter view.
If not, you can select present. And now you can click through your sites while recording your presentation. If your presentation is on PowerPoint, keynote pitch or CAMBA, we suggest using the desktop app, I'll be using pitch in this example, to set this up, open your presentation, and then launch the desktop recorder in full screen mode.
You can start your recording and then press play and begin your presentation. Don't worry. If you have a couple of seconds of setup, you can always turn this out.
After you're done recording the video, you'll want to give your presentation as if you would to a live audience or via zoom.
Try to make eye contact with the camera. This can certainly feel uncomfortable at the start, but it does make a big difference to your viewers.
If you need a moment to gather your thoughts, you can pause via your controls on the left. If you happen to make a mistake.
In the first few moments, I find the restart button to be a lifesaver. Once you've finished your presentation, we suggest adding a title you can do.
So here, we also suggest trimming the beginning and the end of the video to help give it a more polished finish from the menu on the right.
You can also review the transcript, adjust your video preferences and add a call to action or a custom thumbnail to share the video.
You can simply click to copy the link here or for more sharing options. Click the blue share button, sharing your presentation via loom, democratize this who gets the microphone.
It also means that the time you spend synchronously is used more efficiently for two way discussion. If you have a number of videos to record, you can use The call to action buttons, to link the videos together, to create a chain of bite-sized videos in case this is the first time you're sending a presentation over loom.
It can be a little daunting being on camera, but we promise it gets easier. Here are a few tips that have helped me slow down.
The viewer can always speed you up to two X when watching include the human moment. If your dog barks, don't worry, minimize recording distractions.
Turn on, do not disturb. Look at the camera as much as possible and move your camera bubble around. So it doesn't get in the way of the content you are sharing.
I hope this has been helpful. We're looking forward to hearing how you're using loom. Thanks for watching.
Transcript
Show Transcript
Hi, there I'm destiny from loom. I'm going to walk you through recording a presentation because it can be impossible to get everyone's calendars to align.
We either end up having to wait to share valuable information, or we end up sharing it via email or slack, where it can come across as confusing.
And we aren't really able to express ourselves, recording our presentations instead can eliminate these problems. It can help us save time and it can ensure the delivery is exactly how we planned it.
This is why I choose to use loom to record my presentations. And it also allows my teammates to watch on their own time.
In this short video, I'll be going over, setting up your recorder, recording your Google slides and keynote presentations tips while recording.
And once your presentation is complete, how to share your video. If your presentation is on Google slides, you can either use the Chrome extension or the desktop app here.
I'll be showing you what the Chrome extension you'll want to have your presentation on the screen and then launch the recorder.
You'll select what screen you want to show and choose to share during the countdown is a great time to collect your thoughts.
And if you prefer a cleaner look, you can hide the menu by selecting these three dots. And of course you can move your cam bubble.
Also, when you go to present, if you would like to have your notes available on a different monitor, you can choose presenter view.
If not, you can select present. And now you can click through your sites while recording your presentation. If your presentation is on PowerPoint, keynote pitch or CAMBA, we suggest using the desktop app, I'll be using pitch in this example, to set this up, open your presentation, and then launch the desktop recorder in full screen mode.
You can start your recording and then press play and begin your presentation. Don't worry. If you have a couple of seconds of setup, you can always turn this out.
After you're done recording the video, you'll want to give your presentation as if you would to a live audience or via zoom.
Try to make eye contact with the camera. This can certainly feel uncomfortable at the start, but it does make a big difference to your viewers.
If you need a moment to gather your thoughts, you can pause via your controls on the left. If you happen to make a mistake.
In the first few moments, I find the restart button to be a lifesaver. Once you've finished your presentation, we suggest adding a title you can do.
So here, we also suggest trimming the beginning and the end of the video to help give it a more polished finish from the menu on the right.
You can also review the transcript, adjust your video preferences and add a call to action or a custom thumbnail to share the video.
You can simply click to copy the link here or for more sharing options. Click the blue share button, sharing your presentation via loom, democratize this who gets the microphone.
It also means that the time you spend synchronously is used more efficiently for two way discussion. If you have a number of videos to record, you can use The call to action buttons, to link the videos together, to create a chain of bite-sized videos in case this is the first time you're sending a presentation over loom.
It can be a little daunting being on camera, but we promise it gets easier. Here are a few tips that have helped me slow down.
The viewer can always speed you up to two X when watching include the human moment. If your dog barks, don't worry, minimize recording distractions.
Turn on, do not disturb. Look at the camera as much as possible and move your camera bubble around. So it doesn't get in the way of the content you are sharing.
I hope this has been helpful. We're looking forward to hearing how you're using loom. Thanks for watching.
More than 25 million people across 400,000 companies choose Loom
For Mac, Windows, iOS, and Android

My teammates and I love using Loom! It has saved us hundreds of hours by creating informative video tutorials instead of long emails or 1-on-1 trainings with customers.

Erica GoodellCustomer Success, Pearson

Loom creates an ongoing visual and audible experience across our business and enables our employees to feel part of a unified culture and company.

Tyson QuickCEO, Postclick

My new daily email habit. Begin writing an email. Get to the second paragraph and think 'what a time suck.' Record a Loom instead. Feel like 😎.
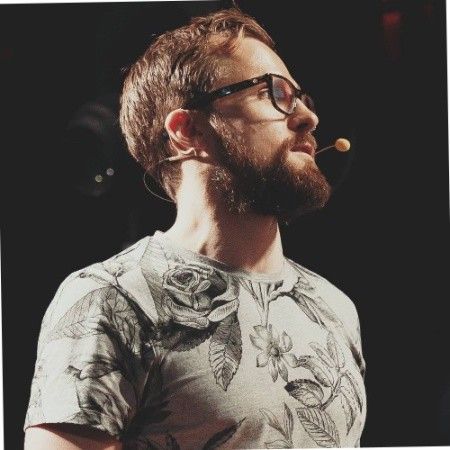
Kieran FlanaganVP of Marketing, HubSpot

Loom amplifies my communication with the team like nothing else has. It's a communication tool that should be in every executive's toolbox.

David OkuinevCo-CEO, Typeform

My teammates and I love using Loom! It has saved us hundreds of hours by creating informative video tutorials instead of long emails or 1-on-1 trainings with customers.

Erica GoodellCustomer Success, Pearson

Loom creates an ongoing visual and audible experience across our business and enables our employees to feel part of a unified culture and company.

Tyson QuickCEO, Postclick