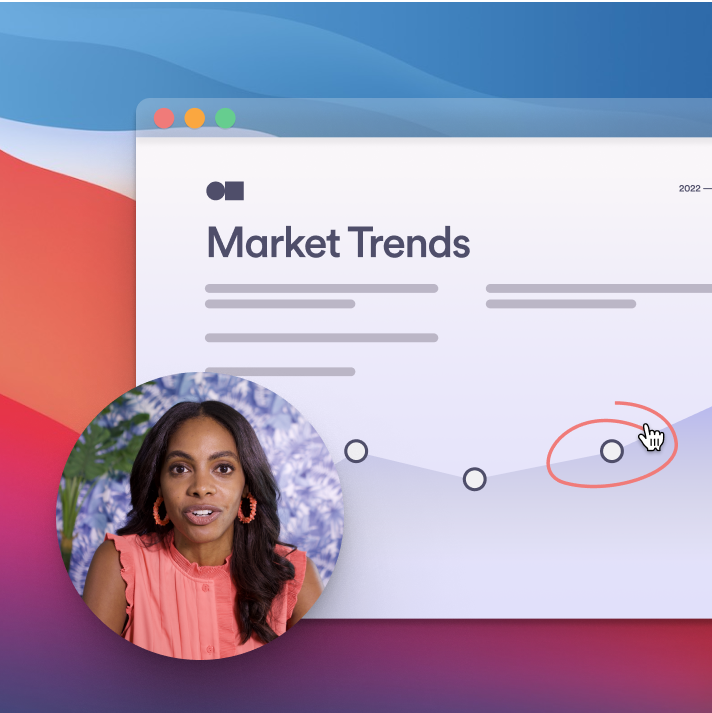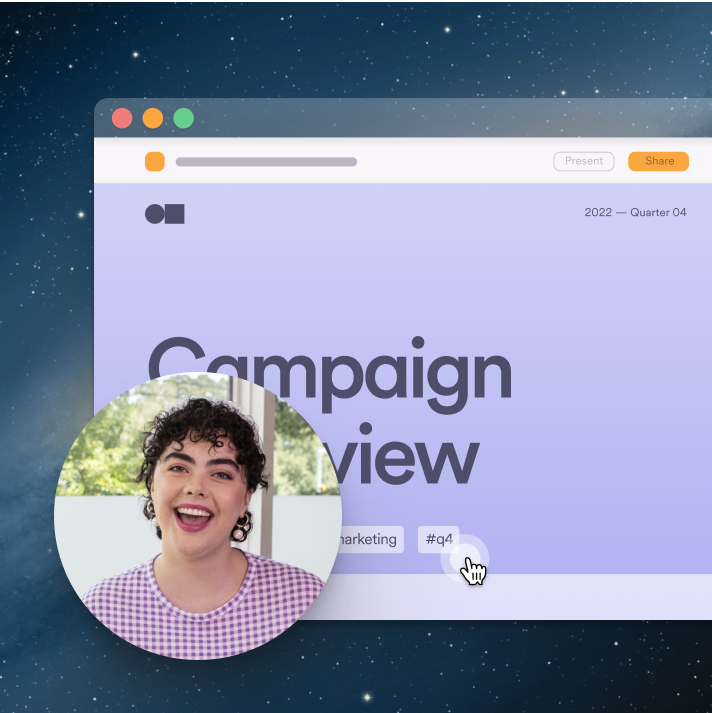Loom: Free Windows Screen Recorder
Loom is the most popular recorder for your PC. It’s easy to use—and it’s free.

Why People Choose Loom’s Windows Recorder
- Our Windows screen recorder makes teamwork easy
- Get more projects done with video communication
- Champion ideas when you showcase value
- Record in seconds with a few clicks
- Upload videos to your Loom HQ library
- Share videos with instant links
- Record in up to 4k resolution
- Speed up your workflow with Loom AI’s messages and CTA
Record on your screen or camera
Simultaneously record your screen and camera in 4k resolution.
Loom's native Windows screen recorder unlocks vital features, like the ability to record over a custom background, surround your camera with unique frames, and record custom screen sizes.
Loom for desktop gives you the flexibility to be yourself.
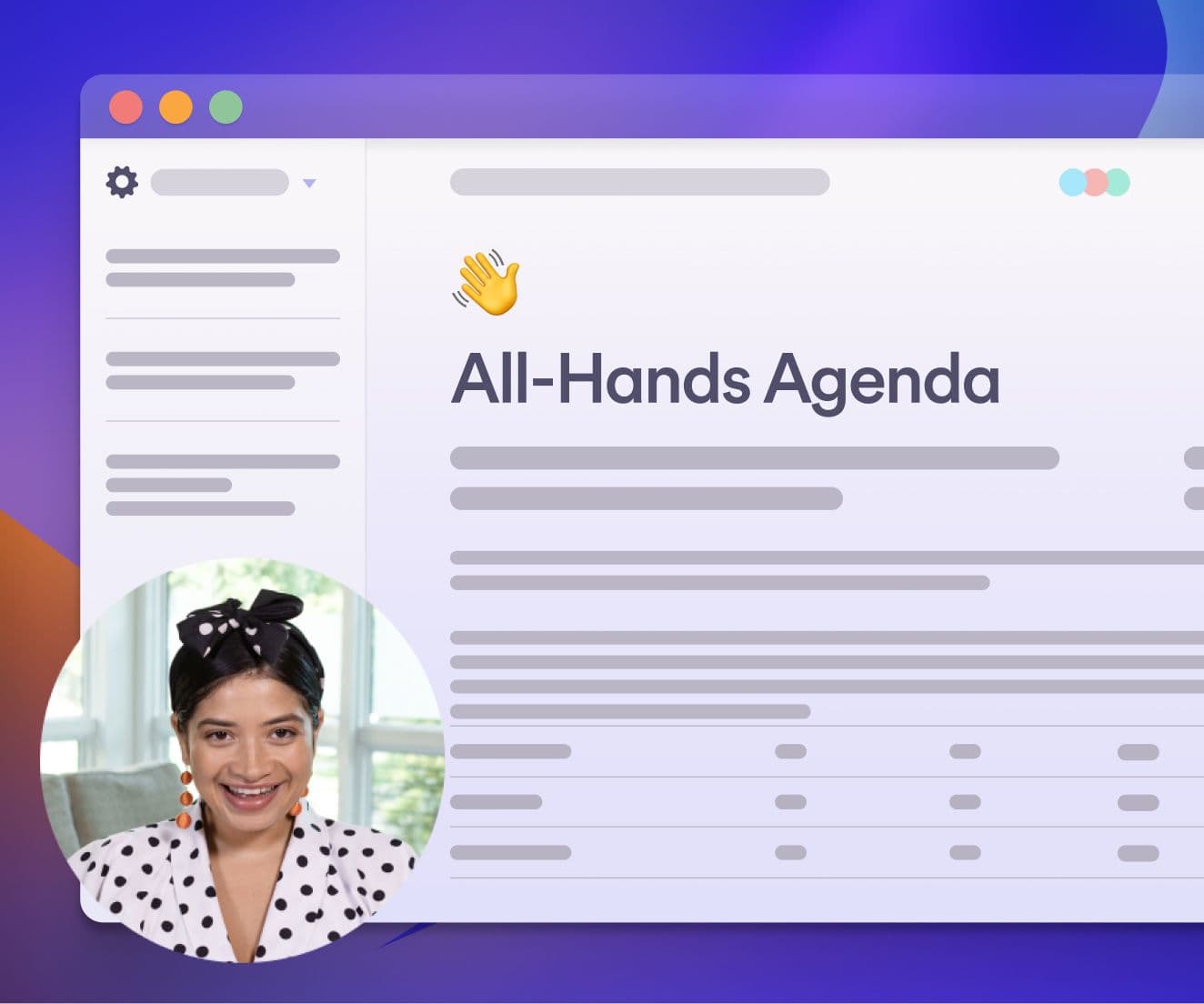

Edit your videos with ease
Unlock the full potential of your screen recordings with Loom's native Windows app. Edit your videos as simply as you would a Word document with our Edit by Transcript feature, or quickly stitch together various clips.
Make your video more personal by adding your own logo and creating a custom thumbnail. Add clarity for viewers by including closed captions, offering transcripts in 50+ languages, and eliminating background noise.
Share videos instantly
Choose what you want to record and present! You can show, draw, and illustrate your points.
Share your instant link when you finish with Loom AI’s auto message composer. Teams can collaborate with you right on the video page.
You can also collect email addresses to identify who's watched your video, enhancing internal collaboration or supporting prospecting efforts.
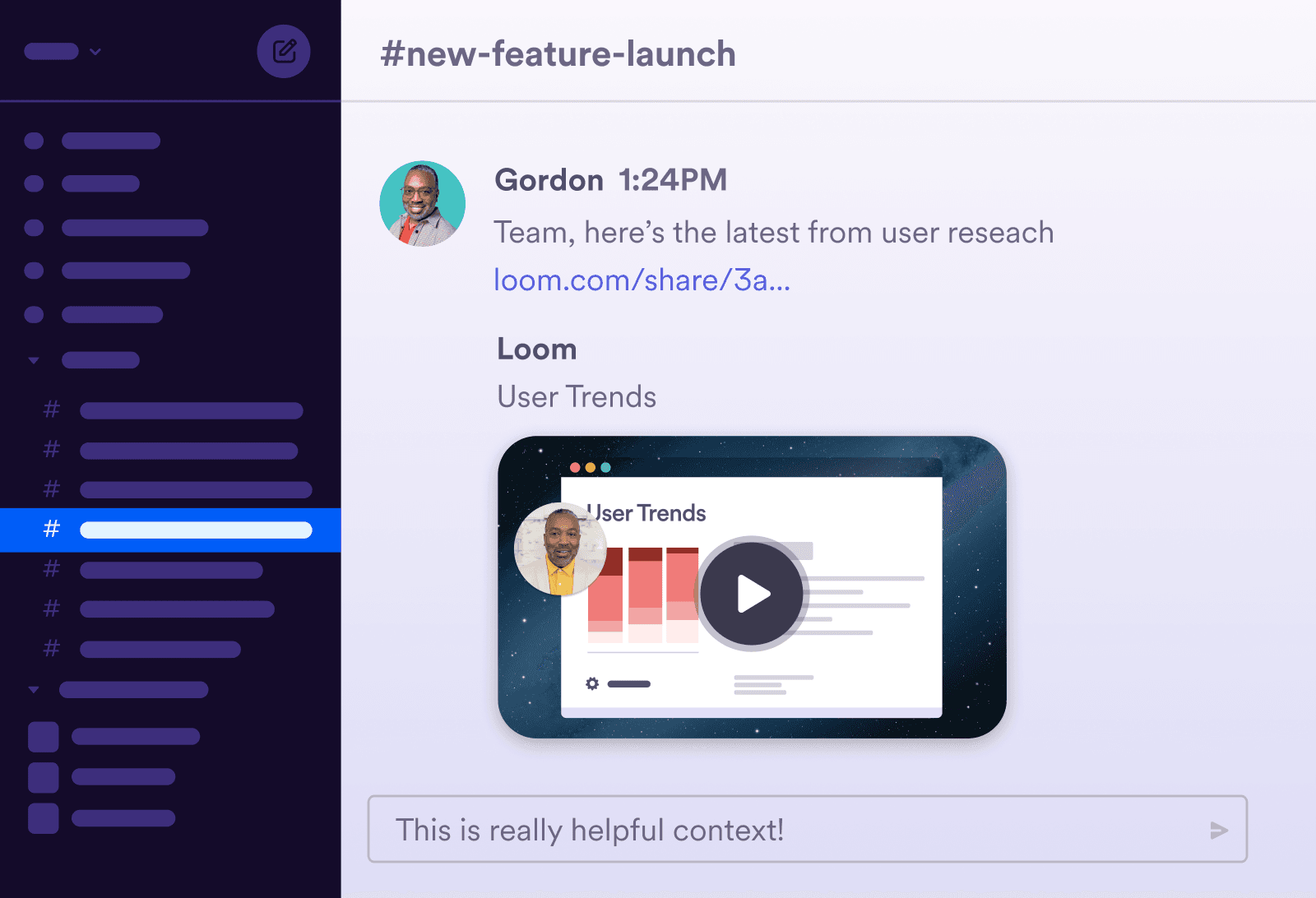

Drive user engagement
Video messages aren’t limited to one-way communication. With Loom, they are a collaboration tool.
There is no learning curve to Loom. That means your team and contacts can quickly send videos of their own, too.
Viewers can make their voices heard by leaving timestamped comments and emojis, and even reply with their own videos.
Video hosting simplified
With Loom HQ, you can upload Zoom recordings and other platforms to build a hub. Your videos are easily referenced for streamlined training and communication.
Use tags and folders to organize content so the team can quickly find what they need. The platform puts you in charge of privacy settings—you choose who sees your videos.
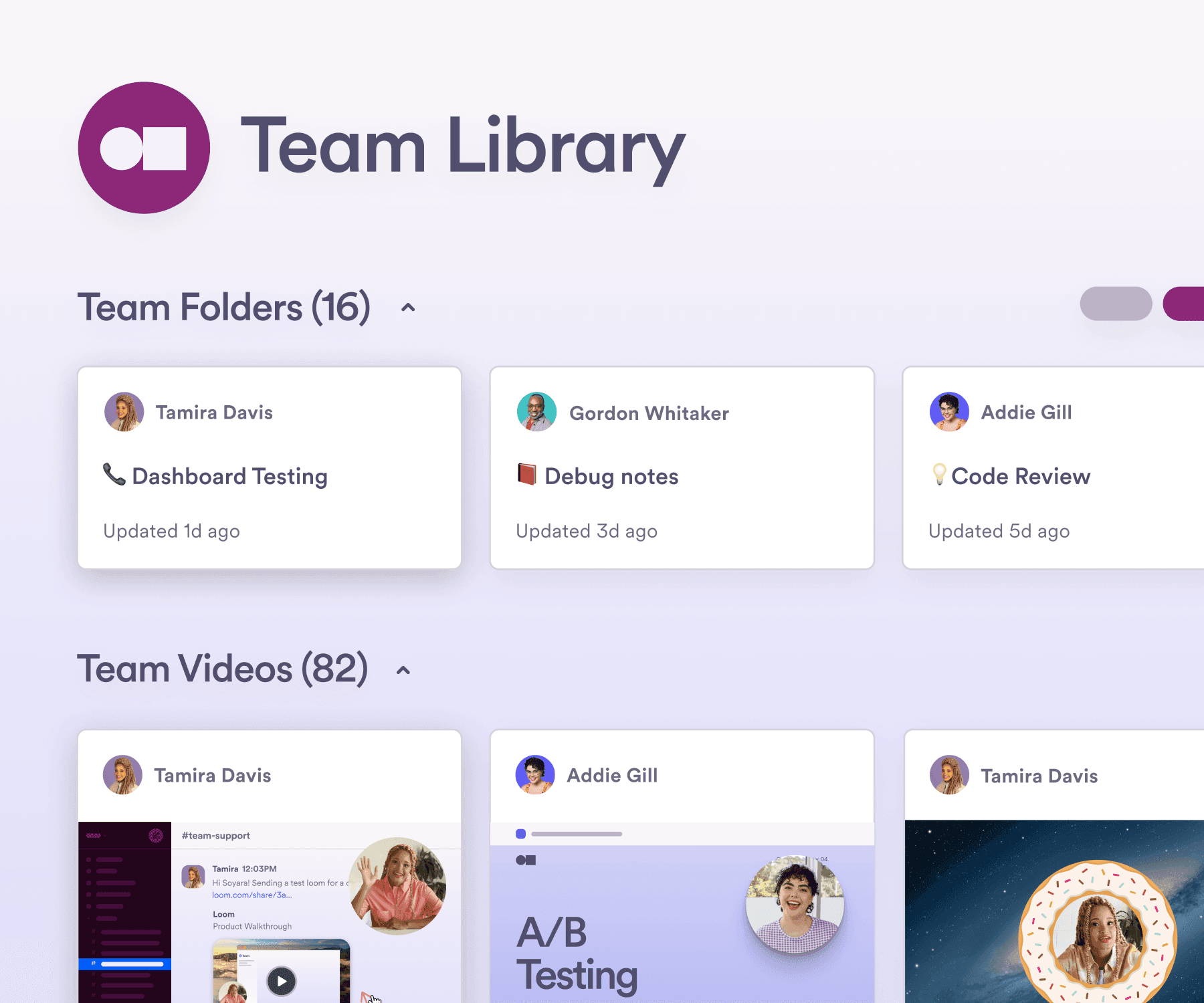
Get to know Loom’s free screen recorder for Windows
How do I record my screen on Windows?
To record your screen using native Windows tools, click here.
Loom offers an app for Windows 10 (64-bit) and 11 devices. Why settle with the onboard recording options in Windows when you can create professionally edited, personalized video capture with ease?
- Download the Loom Desktop App for Windows.
- Click the Loom icon to open your screen recorder.
- Choose your capture settings: screen only, webcam only, or both.
- Choose recording size, whether a single window, a whole screen, or a custom capture window.
- Select Audio Capture. You can select any microphone connected to your computer.
- Record your video. Hit Stop when you’ve created the perfect video for your recipient.
- Use the instant link Loom generates to share your recording quickly and easily with no downloads or rendering.
Is there a Chrome extension for Loom screen recording?
The Chrome extension for Loom makes it simple to record high-quality video, facecam footage, and audio right from your browser.
- Install the Loom Chrome extension here. Loom for Chrome offers basic features. For advanced tools such as drawing, virtual backgrounds, or HD recording, download the Loom desktop app.
- Choose what to capture. Select Screen Only to record just your screen. To record your screen and webcam simultaneously, select Screen and Camera.
- Once you have the desired settings, click Start Recording. A three-second countdown timer will appear, then your recording will begin.
- Stop recording. When you’ve captured everything you need, click the square red record button on the menu to bring your recording to an end.
- Edit and share. After recording, Loom automatically copies the video link to your clipboard. Your video will open in your browser where you can view, edit, and share. Learn more about recording with the Loom Chrome extension.
What happens when my team or I hit my 25 video limit on the Starter plan?
Our free Starter plan has a limit of 25 videos per member. To record more than 25 videos, you'll need to upgrade to a Business plan.
If you want to stay in the same Workspace as your team and upgrade, you can move your entire team to a Business Workspace without paying for everyone. For example, you can choose to be a Creator with unlimited videos and invite the rest of your team as Creator Lite members for free.
Can I start a free trial of paid plans?
Yes, you can try our Business plan free for 14 days. If you would like a free 14-day trial of our Enterprise plan please contact sales.
Download Loom's PC Screen Recorder
Start recording in seconds with our free PC app.
Explore other ways to use Loom
Thousands of teams rely on Loom daily for collaboration, documentation, and communication.